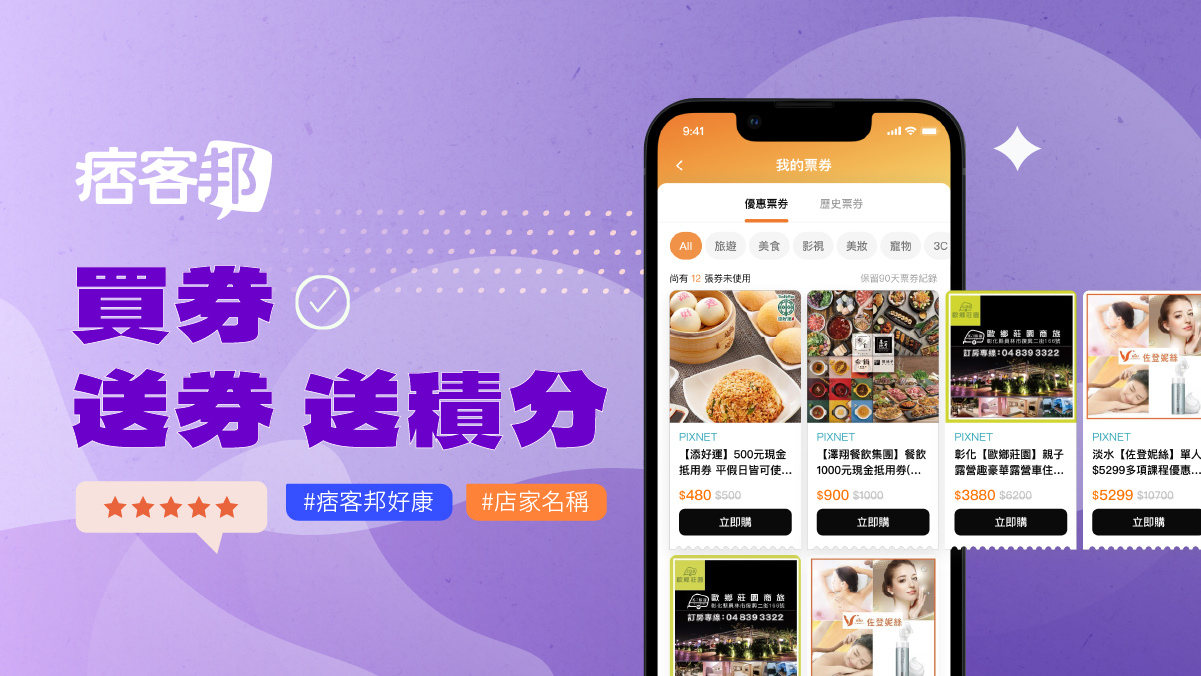利用 Word 2010編寫完成的論文或陳說,想要主動產生圖片和表格目次,應該若何操作呢?具體操作申明以下:

1.開啟已編輯完成的文章,如圖示,已自動產生章節目次,關於主動產生章節目次的方式詳見:Word 2010主動產生目錄翻譯

2.起首設定表格目錄,尋覓第1個表格,拔取並刪除本身輸入的表格編號翻譯

3.點選「參考資料\插入標號」,準備主動插入表格編號。

4.預設標籤的選項只有4種,若是不敷利用,可以自己豎立翻譯。

5.點選「新增標籤」,準備成立本身的標籤文字。

6.輸入標籤文字「表」,點選「肯定」翻譯

7.點選「編號體式格局」,準備調劑編號。

8.在「格局」的選項,可以選擇自己喜歡的數字類型。

9.勾選「包括章節編號」,可以加上章節編號,例如:1.1、1.2、1.3、2.1、2.2...等,要利用這項功能必須在綱領模式下主動產生章節的編號才可以。如果沒有勾選「包含章節編號」,所有的表格會遵照前後的順序,以1、2、3...來編號。

10.此次的教學申明,不勾選「包括章節編號」,採用依照先後的按次主動編號的方法翻譯「標號編號體式格局」設定完成,點選「肯定」翻譯

11.點選「確定」,完成「標號」的設定。
12.已經主動產生「表 1」的表格編號,如圖示。

13.依上述的方法,將每個表格插入主動編號,如圖示的「表 7」。

14.表格編號設定完成,接著設定圖片自動編號,尋找第1張圖片,拔取並刪除本身輸入的圖片編號,如圖示。

15.點選「參考資料\插入標號」,準備自動插入圖片編號。

16.點選「新增標籤」。

17.輸入標籤文字「圖」,點選「肯定」。

18.設定完成,點選「確定」,插入圖片編號翻譯

19.已主動產生「圖 1」的圖片編號,如圖示。

20.依上述的方法,將每一張圖片插入主動編號,如圖示的「圖 4」。

21.將游標移到章節目次的最後面翻譯

22.點選「插入\分頁符號」。

23.如圖示,已經插入新分頁。

24.輸入題目「表格目錄」翻譯

25.點選「參考資料\插入圖表目次」翻譯

26.「題目標籤」選擇「表」。

27.點選「修改」,準備修改表格題目的花式。

28.在「樣式」的視窗,點選「修改」。

29.設定文字的「字型」、「巨細」和「粗細」翻譯

30.點選「格式\段落」,可以更改段落的花式。

31.在「縮排與行距」的索引標籤,設定合適的縮排和段落間距。設定完成,點選「確定」翻譯

32.「修改樣式」完成,點選「肯定」翻譯

33.點選「肯定」。

34.點選「確定」。

35.如圖示,已主動插入表格目錄。

36.依照上述的方式,主動插入圖片目錄,如圖示。

37.若是文章內容有增刪,必須從新設定圖表目次。如圖示,在圖片目錄上按滑鼠右鍵,點選「更新功能變數」。

38.選擇「更新整個目次」,點選「肯定」。

39.如圖示,就可以將圖片目次更新為准確的資料。

40.對著自動產生的圖表目錄,按鍵盤的Ctrl鍵+滑鼠右鍵,可以貫穿連接到指定的表格翻譯如圖示,準備保持到表 1。

41.已連結到「表 1」,如圖示。

說明:假如要選擇標籤呈現的「位置」〈灰色暗示這項功能沒有作用〉,必須先拔取全部表格,再插入「參照\標號」,才有這項功能。
本文引用自: http://blog.xuite.net/yh96301/blog/48740310-Word+2010%E8%87%AA%E5%8B%95%E7%94%A2%E7%94%9F%E5%9C%96%E有關各國語文翻譯公證的問題歡迎諮詢鉦昱翻譯公司02-23690937


 留言列表
留言列表